Subscription orders are a great way to save money while ensuring that you don’t run out of the products you use most. They’re also super flexible: you can skip deliveries, swap products, add one-time items to your shipments, and cancel any time!
This guide shows you how to manage your subscription orders with step-by-step instructions.
In this guide:
- Create a subscription
- How to log in to your account
- Update your account information
- Change the date of future orders
- Change the frequency of future orders
- Update payment information
- Update shipping address
- Add products to subscriptions
- Remove products from subscriptions
- Change products in subscriptions
- Skip or pause upcoming orders
- See order history
- Cancel subscriptions
- View and resume inactive subscriptions
Create a new subscription
It’s easy to create a subscription while you’re shopping on our online store.
Follow these steps:
- Visit any of our eligible product pages.
- Select the Size and Scent options for the product.
- Choose “Subscribe and Save 10%.”
- Choose how often you want to receive shipments. You can choose between monthly, every 2 months, every 3 months, every 6 months, or annually. Keep in mind that we will process your first delivery after you finish checking out.
- Select the quantity of products you want to receive per shipment.
- Click “Add to Cart.”

- On the cart page, you will see the frequency you choose listed under the product:

- You can review your order, continue shopping, or proceed to checkout. Your subscription will be created once you finish checking out.
Log in to your account
To manage your subscriptions, you need to have an account on our store. If you don’t already have an account, you can create one manually (instructions below) or during the checkout process.
If you already have an account, you can log in at any time by clicking the silhouette icon in the top right corner of our website:

After entering your email address and password, you will enter your customer portal, where you can see your account details and order history, as well as a button to Manage Subscriptions:

Create an account
To create an account:
- Click the silhouette icon in the top right corner of our website.
- Click the “Create an account” link below the login options.
- Enter your first name, last name, email address, and preferred password.
- Click “Create account.”
- You will receive a confirmation email at the address you provided. You do not need to click anything in the email.
You can now log into your account at any time by following the login instructions above.
Manage your subscriptions
You can manage your subscriptions by clicking on "Manage Subscriptions" in your customer account.
Our subscriptions are highly flexible, and there are many options to manage your subscriptions in the customer portal. We’ll walk through each of them below.
Update your account information
You can edit the name, email address, and phone number associated with your subscriptions at any time.
Follow these steps:
- Click “edit” in the Account info panel at the top of the page.
- Update information in any of the fields and click “Save changes”.

Change the date of future orders
You can reschedule future orders to a different date. This can be applied to the next order only, or to all future orders.
Follow these steps:
- Click “Edit future order” in the Active subscriptions panel.

- Choose whether you want to update only the next order date or reschedule all future orders based on a new date. For example, if your subscription ships every month, updating all future orders will reschedule the following orders to come around the new date each month.
- Click the date selector box.
- Select a new date.

- Click “Save changes.”
- You will see a confirmation message that says “Shipping date updated” in a green box. The next order date will also update in the panel.
Change the frequency of future orders
You can change the order frequency to any of these available options: every month, every 2 months, every 3 months, every 6 months, or every 12 months.
Follow these steps:
- Click “Change frequency” in the Active subscriptions panel.
- Select your preferred frequency from the dropdown list.

- Click “Save.”
- You will see a confirmation message that says “Shipping frequency updated” in a green box. The order frequency will also update in the panel.
Update payment information
You can update the payment method used for your subscription orders at any time. Payments and payment methods are managed by Shopify, our payment processor.
Follow these steps:
- Click the “Payment information” bar to open the panel.
- Click “Change payment information.”

- You will receive an email titled "Update your payment method for Meliora Cleaning Products". If you have a Shop account, you may be directed to manage your payment information there instead of receiving an email. Otherwise, continue to follow the instructions.
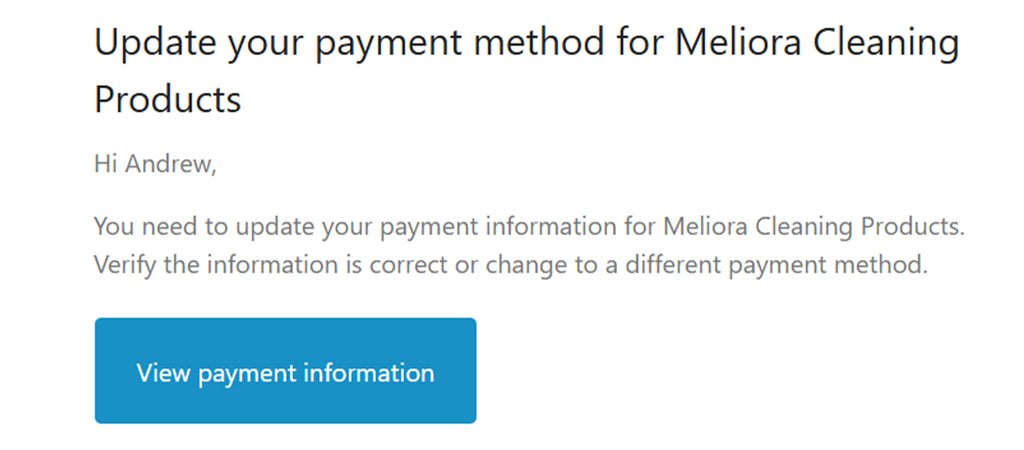
- Open the email and click "View payment information".
You may have to enter a verification code. To do so, submit your email address, then check your email for the verification code. Enter the code to access your Shopify account. - You will see a Shopify account with your contact information, addresses, and payment methods.

- Under Payment Methods, click on the image of the payment method(s) you want to update. You will see the last 4 digits of the card and additional details including the subscription(s) associated with the payment method.

- Click "Edit" to update the payment method. Fill in all the fields with current information, then click "Save".
Update shipping address
You can update the shipping address for your subscription orders at any time. We cannot change the address for orders that we have already shipped. If you have any shipping issues with an order, please contact us, select “Shipping Help” as the subject, and provide your order number.
Note that changing your address may affect your shipping costs.
Follow these steps:
- Click the “Address and shipping information” bar to open the panel.
- Click “Edit."

- Uncheck the “Use an existing address” box to add a new shipping address.
- Update information in any of the fields and click “Save changes”.

- You will see a confirmation message that says “Customer address updated” in a green box. The shipping address will also update in the panel.
Add products to subscriptions
You can add products to your existing subscriptions. You may add one-time items at full price to ship alongside your next order only, or you can subscribe to additional products at the discounted price to all future orders in the subscription.
Follow these steps:
- Click the “Products in my subscription” bar to open the panel or navigate to the Active subscriptions panel near the top of the page.
- Click “Add products” next to the subscription you want to update.

- You will be shown a catalog of eligible products to add to your subscription. You can search products by keyword in the search bar above the grid or browse all the available options through the page selector at the bottom of the grid.

- Hover over the product you want to add, then click “Add product.”

- Select the quantity you would like to receive in each order, as well as any Size or Scent options.
- Select whether to “Add to this subscription” or “Add to the next order only.” The "Add to this subscription" button may not appear until all the product options above (quantity, size, and scent) have been selected.

- If you add the product to your subscription, it will ship alongside all future orders of the subscription you’re editing at the same frequency for the discounted item price listed in the button. You will see the new product listed next to existing products in the “Active subscriptions” panel:

- If you add the product to the next order only, it will ship with the next scheduled order for the selected subscription at the full item price listed in the button. You will see the new product listed next to the subscription products in next order under the “Manage upcoming orders” panel:

Remove products from subscriptions
You can remove products from your existing subscriptions or remove a one-time product from an upcoming order.
Follow these steps:
Remove products from subscription order
- Click the “Products in my subscription” bar to open the panel.
- Click “Remove Product” next to the product you want to remove.

- You will see a message in your web browser saying “Are you sure you want to remove this product from the subscription?”
- Click “OK” to submit the change.
- You will then see a confirmation message that says “Product removed from subscription” in a green box. The product will no longer be listed in the subscription.
Remove one-time products from next order
- Click the “Manage upcoming orders” bar to open the panel.
- Any one-time products you have added will be listed next to the order with a “One-time” label.
- Click “Remove” next to the product you want to remove.

- You will see a message in your web browser saying “Are you sure you want to remove [the product name] from your order on [the date]?”
- Click “OK” to submit the change.
- You will then see a confirmation message that says “One-time product removed” in a green box. The product will no longer be listed in the order.
Change products in subscriptions
You can change the products in your existing subscriptions without changing the scheduling, frequency, or other details. This is a convenient way to get the products you need without interrupting your subscriptions.
Here are some product swaps to consider:
- Change your Laundry Powder or Oxygen Brightener subscription from canisters to refills to save money and reduce waste.
- Change your All-Purpose Home Cleaner subscription from the starter kit to the refill tablets only and reuse the bottles you already have.
- Try a different scent of your favorite product.
- Switch a product you’ve already stocked up on to something else.
Follow these steps:
Change products in subscription order
- Click the “Products in my subscription” bar to open the panel.
- Click “Swap Product” next to the product you want to change.

- You will be shown a catalog of eligible products. You can browse all the available options through the page selector at the bottom of the menu.

- If the product you want to switch to has variants, select one first.
- Click “Select product.”
- You will see a message in your web browser saying “Are you sure you want to swap this product?”
- Click “OK” to submit the change.
- You will then see a confirmation message that says “Subscription product swapped” in a green box. The subscription will now list the new product instead of the previous one.
Change one-time products in next order
If you want to change a one-time product that you’ve added to an upcoming order, you will have to manually remove it from the upcoming order and add a new one-time product. Find the instructions above under Remove products and Add products.
Skip or pause upcoming orders
You can skip individual orders or temporarily pause all upcoming orders instead of canceling an active subscription. This is useful if you want to take a break but plan to reactivate the subscription later.
You can reactivate any skipped or paused orders at any time.
Follow these steps:
Skip upcoming orders
- Click the “Manage upcoming orders” bar to open the panel.
- Click “Skip shipment” next to any orders you want to skip. This effectively removes the order without affecting future orders.

- You will see a message in your web browser saying “Are you sure you want to skip this shipment?”
- Click “OK” to submit the change.
- You will then see a confirmation message that says “Order skipped” in a green box. The order will still be listed with a note saying “(Order is currently skipped).”
Recover a skipped order
- Click the “Manage upcoming orders” bar to open the panel.
- Click “Recover shipment” next to any skipped order you want to resume.
- You will see a message in your web browser saying “Are you sure you want to recover this shipment?”
- Click “OK” to submit the change.
- You will then see a confirmation message that says “Order recovered” in a green box. This will remove the “(Order is currently skipped)” note.
Pause all future orders
- Click the “Manage upcoming orders” bar to open the panel.
- Click “Pause future orders.”
- You will see a confirmation message that says “Order paused” in a green box.
- A note will appear in the Active subscriptions panel near the top of the page saying “Subscription is paused.”

Resume all future orders
- Click “Resume future orders” in the Active subscriptions panel.
- You will see a confirmation message that says “Subscription was resumed” in a green box. The next order date will now show a date instead of “Subscription is paused.”
See order history
You can see your subscription order history at any time by opening the “Order history” panel. Note that this only displays auto-generated orders from your subscription plans and excludes orders you placed to start subscriptions.
Cancel subscriptions
You can cancel your subscription at any time.
Follow these steps:
- Click the “Cancel subscription” bar to open the panel.
- Click “Cancel subscription.”

- You will see a message in the panel saying “Are you sure you want to cancel your subscription?”
- Click “Cancel subscription” again.
- You will be prompted to select a reason for canceling your subscription. This helps us understand our customers’ needs better and improve our subscription program.

- Click “Confirm.”
- You will then see a confirmation message that says “Subscription cancelled” in a green box. Your subscription will no longer appear under the Active subscriptions panel. You may still access it by viewing inactive subscriptions (instructions below).
View and resume inactive subscriptions
You can view and resume any inactive subscriptions.
Follow these steps:
- Click “View inactive subscriptions” at the bottom of the page.
- You will see all your inactive subscriptions listed with complete details including products, shipping address, payment info, and frequency.

- Click “Hide inactive subscription” to return to the subscription management portal.
Reactivate canceled subscriptions
- Click “Reactivate subscription” on any subscription you want to resume.
- You will see a message in the panel saying “Are you sure you would like to reactivate this subscription?”
- Click “Yes, reactive subscription.”
- You will see a confirmation message that says “Subscription reactivated” in a green box. Your subscription will now appear in the Active subscriptions panel.
